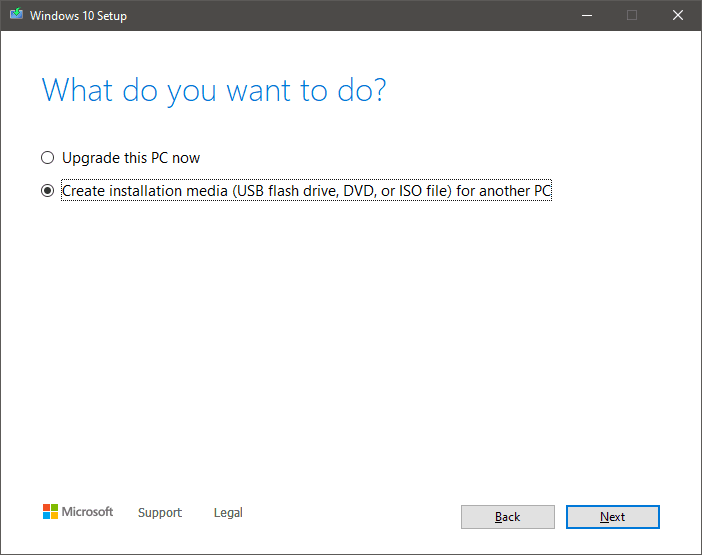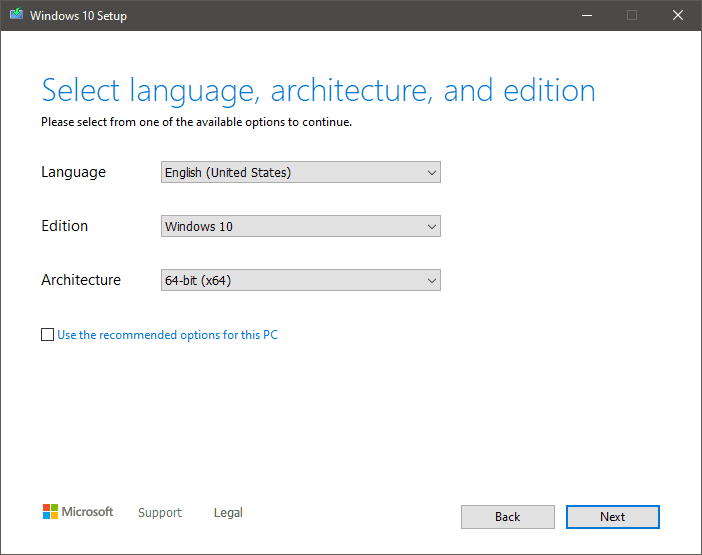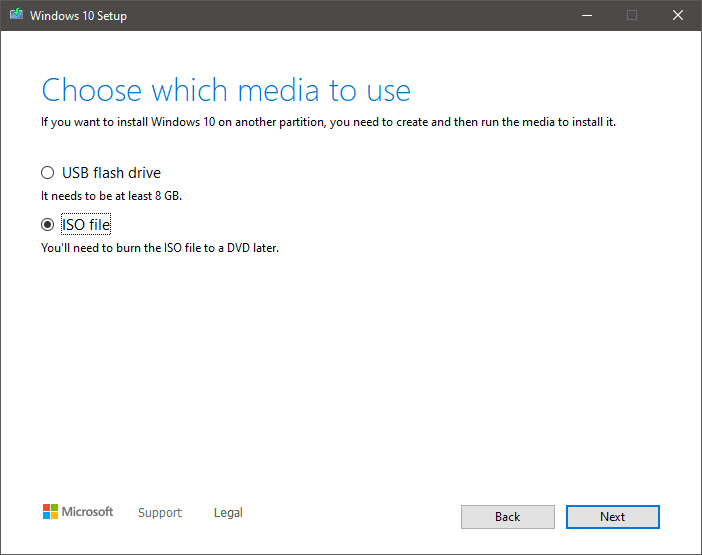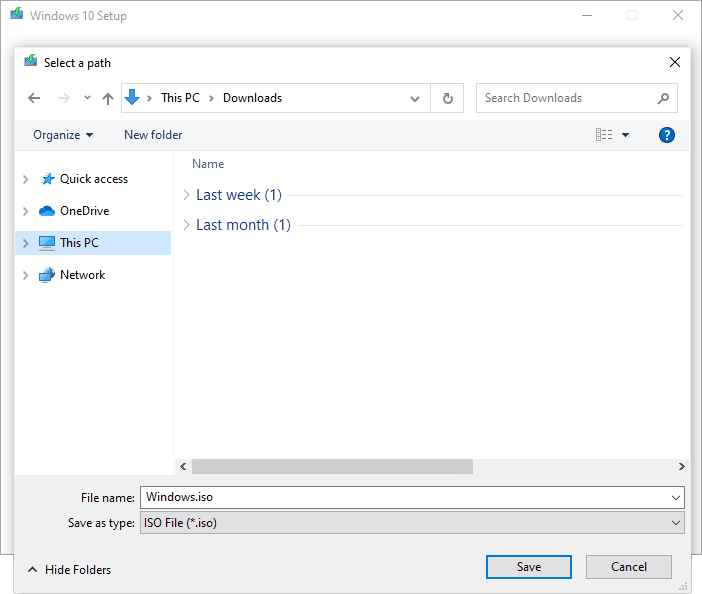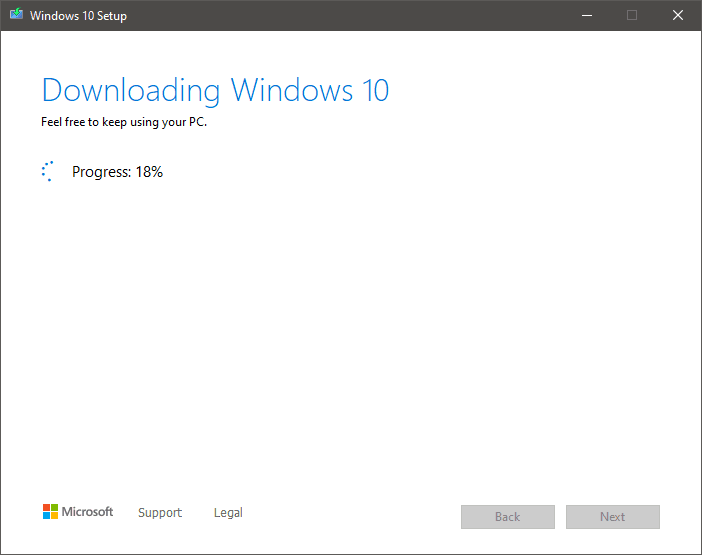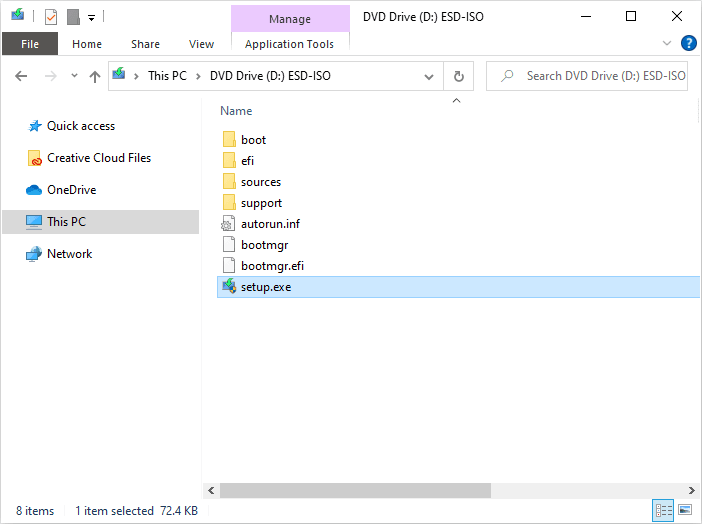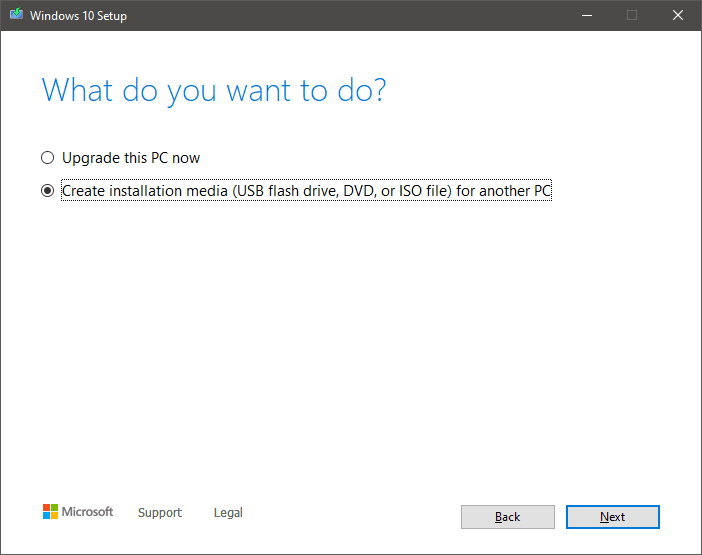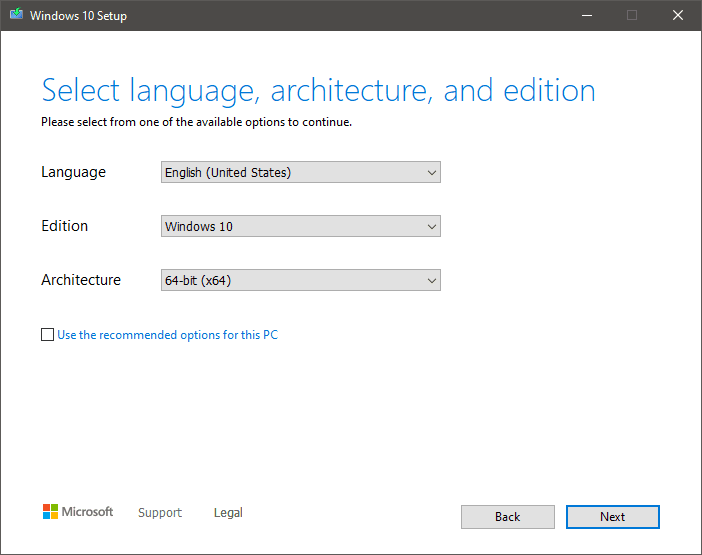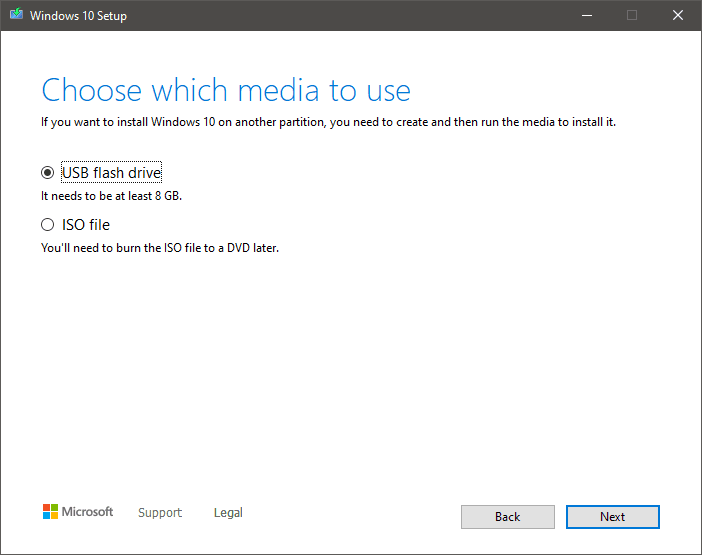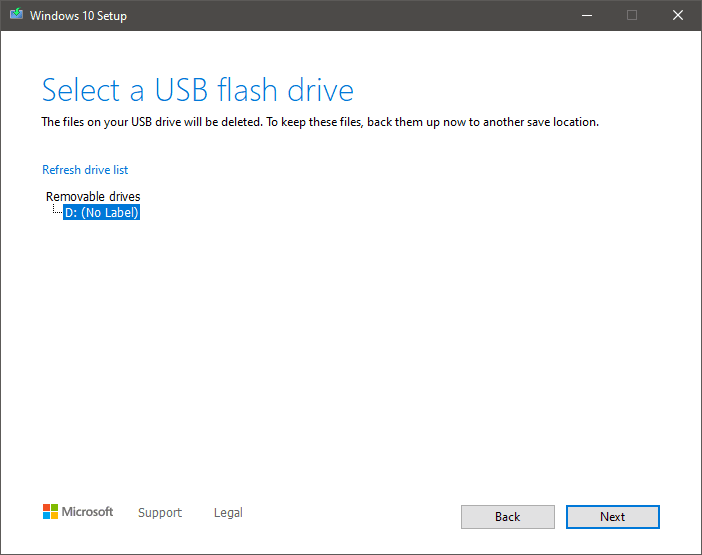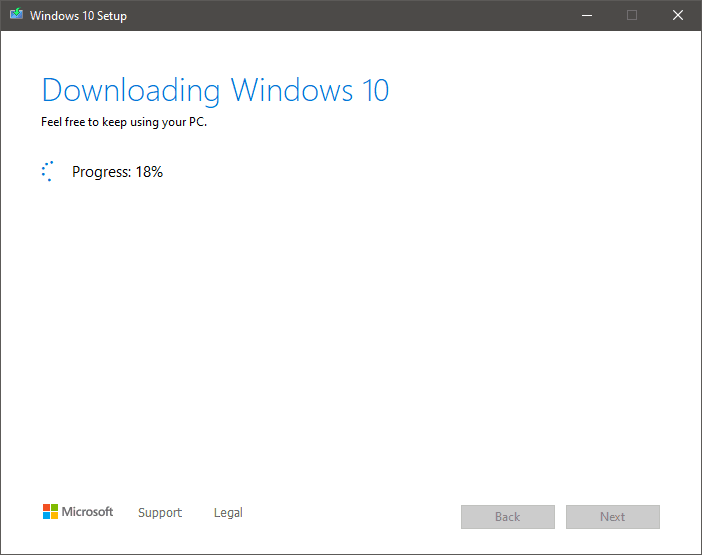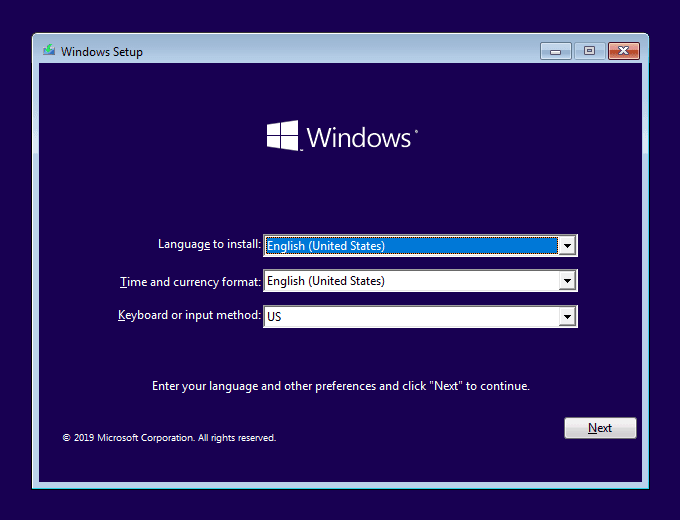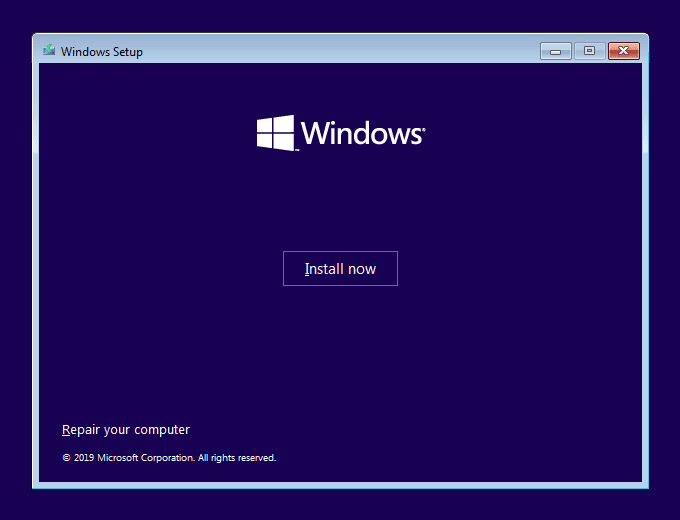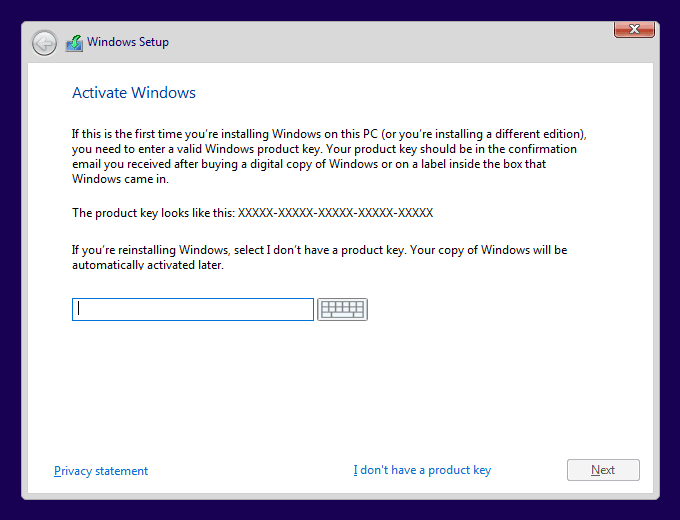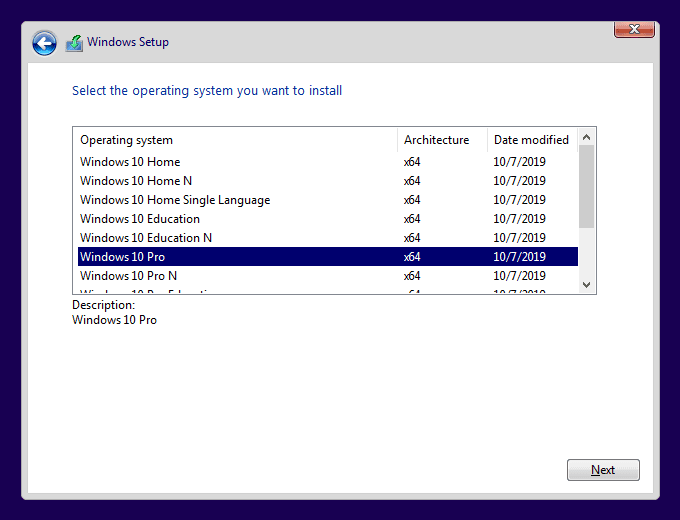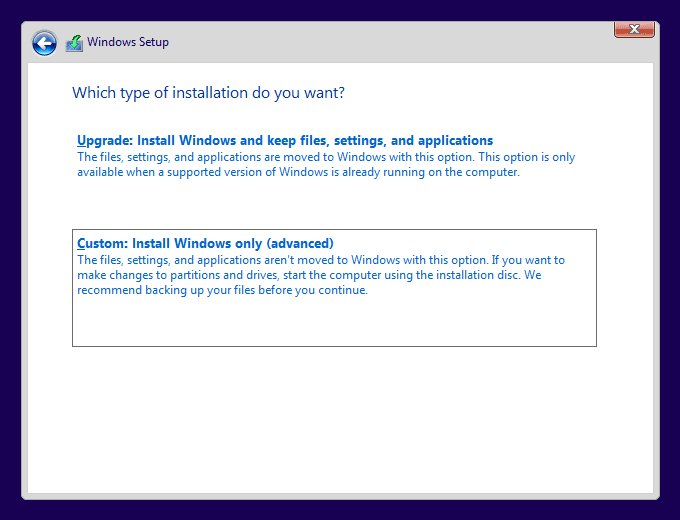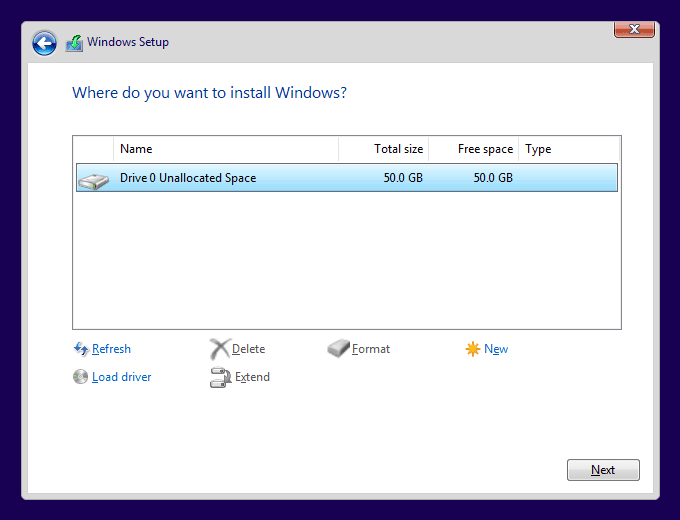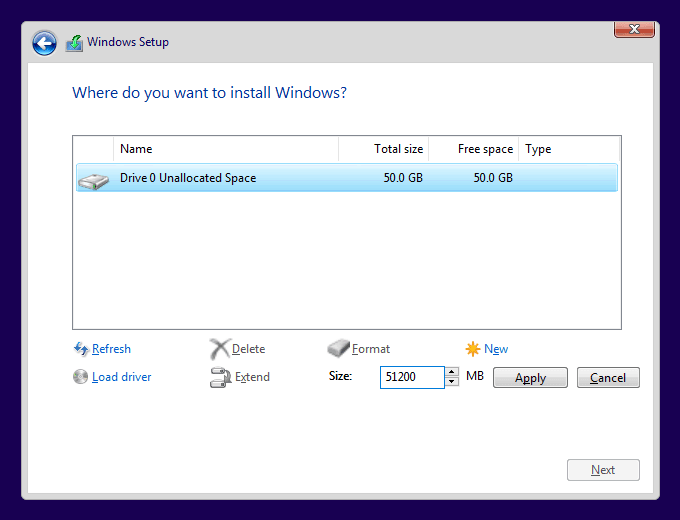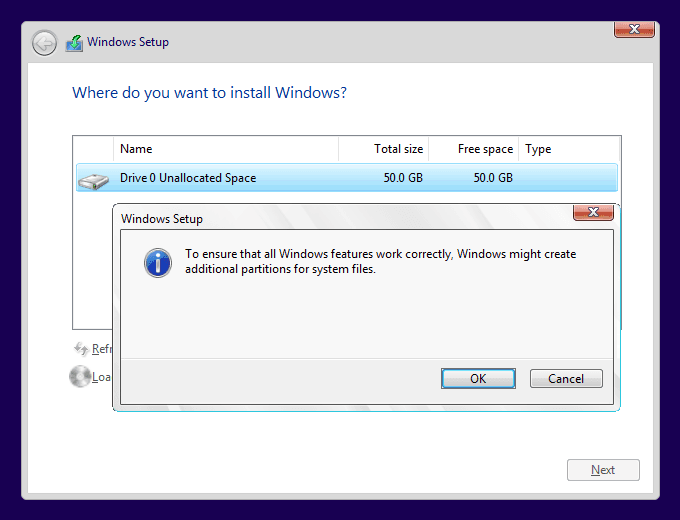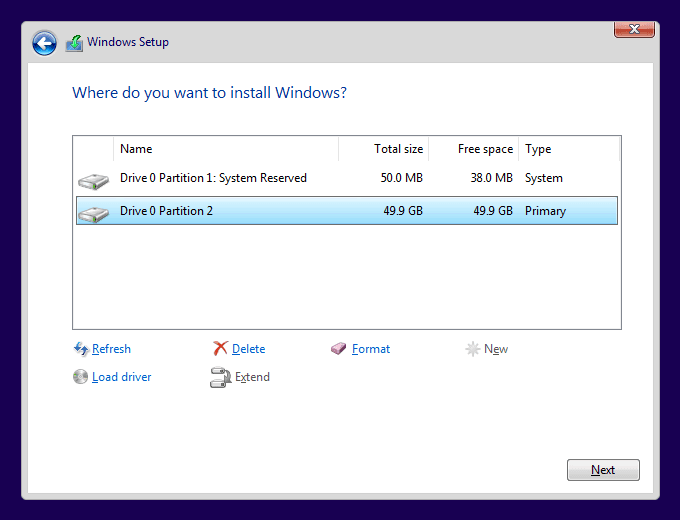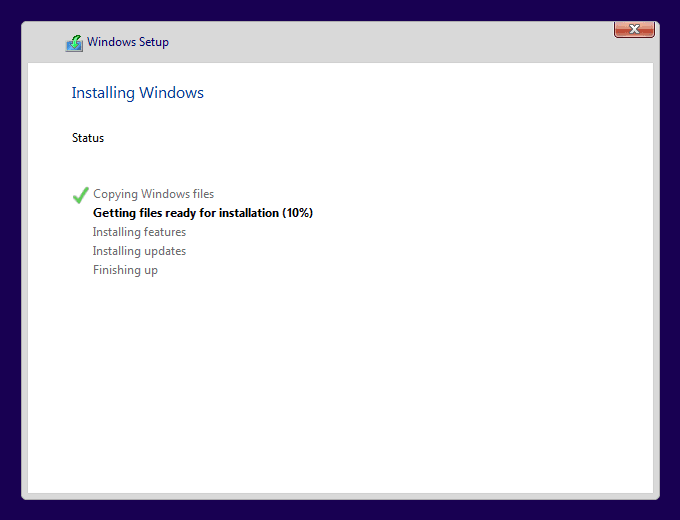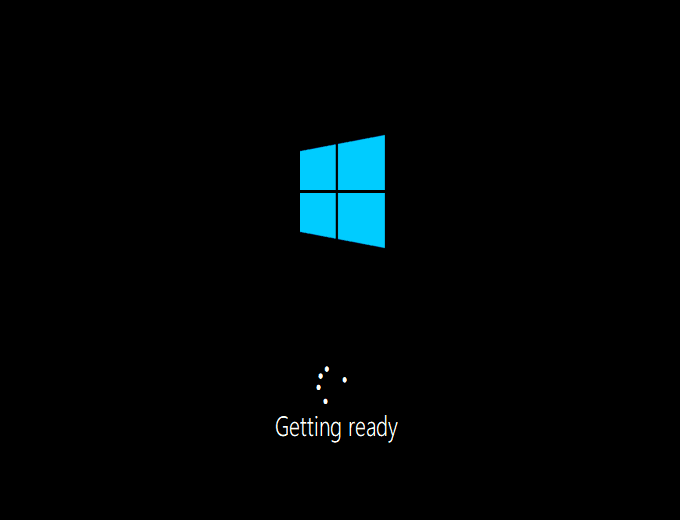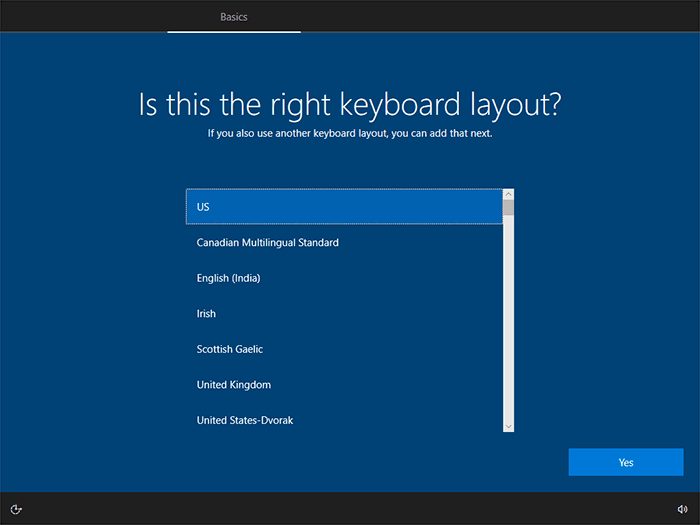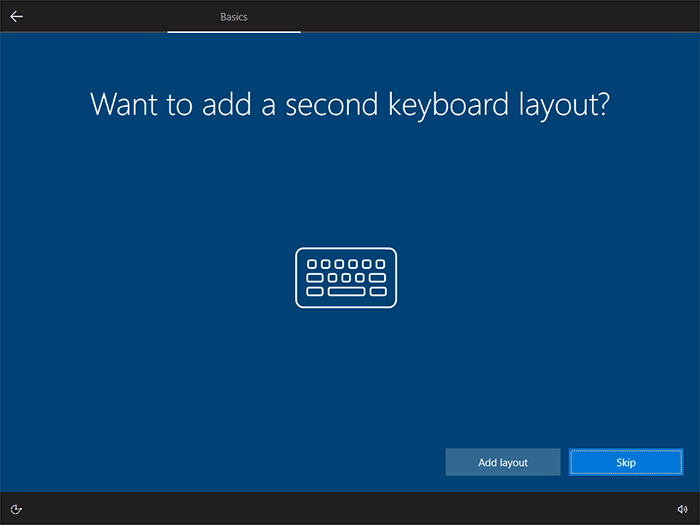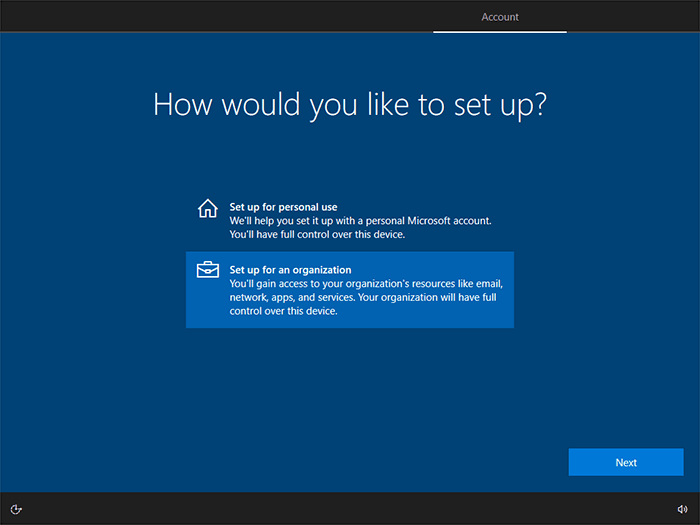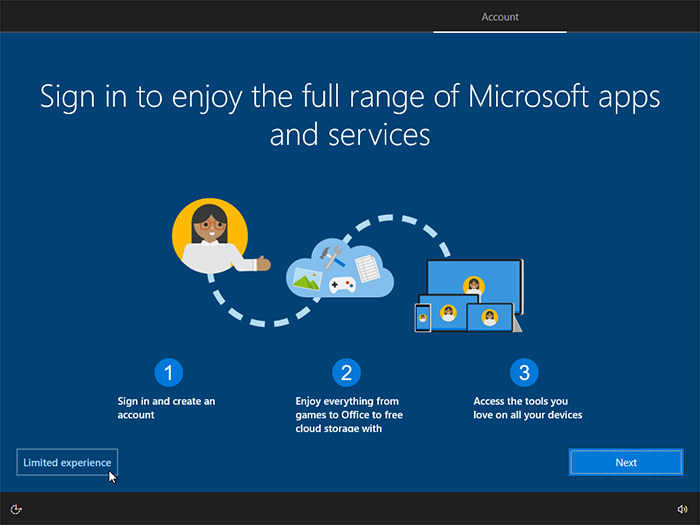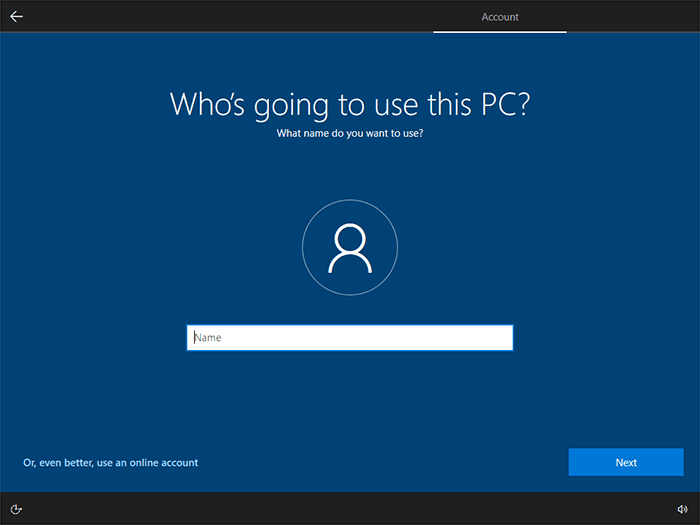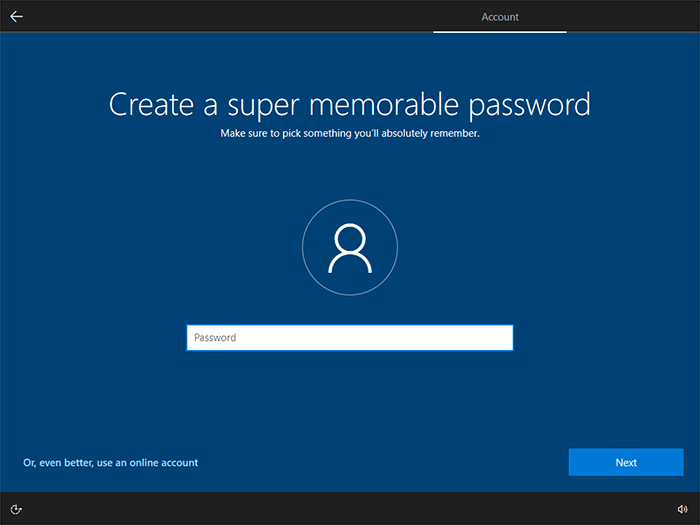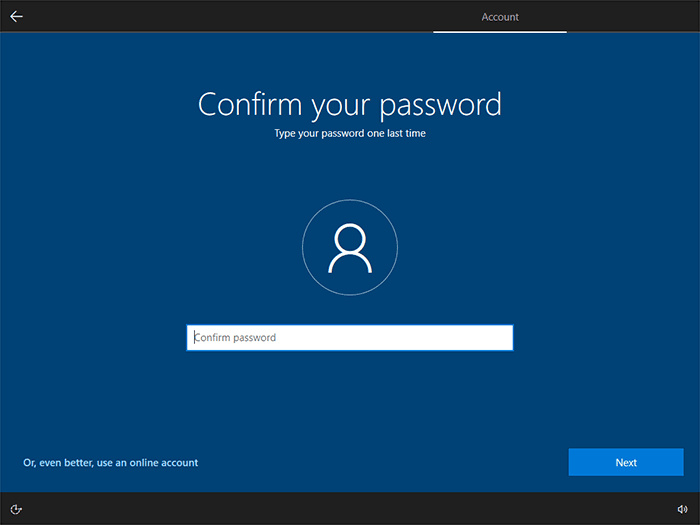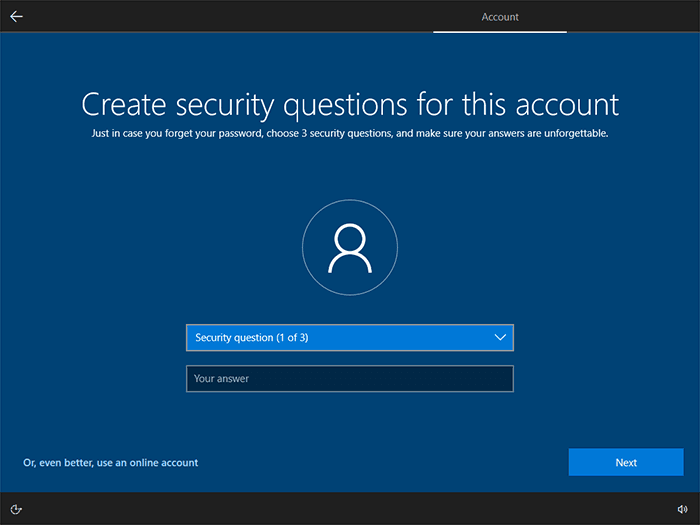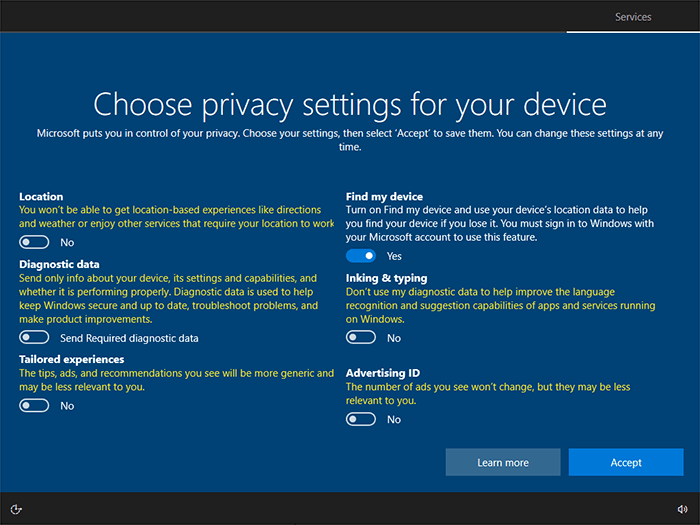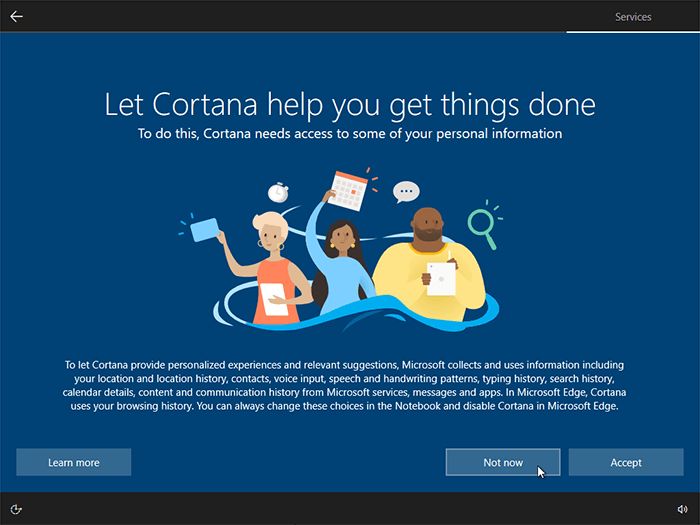Ta članek si je najbolje ogledati na prenosnem ali namiznem računalniku.
Ta vodnik vam bo pomagal namestiti in aktivirati Windows 10. Prepričajte se, da vaš računalnik izpolnjuje strojne zahteve za Windows 10:
- Grafika: Grafična kartica DirectX 9 z gonilnikom WDDM 1.0
- Prostor na trdem disku: 16 GB za 32-bitno različico; 32 GB za 64-bitno različico
- Pomnilnik: 1 GB RAM za 32-bitno različico, 2 GB RAM za 64-bitno različico
- Procesor: 1 GHz
Ali želite nadgraditi Windows 10 Home na Windows 10 Pro?
Če imate prenosni računalnik ali osebni računalnik z operacijskim sistemom Windows 7, 8 ali 8.1 ali če želite znova namestiti operacijski sistem Windows 10, je postopek enostaven – potrebujete le internetno povezavo.
Ustvarjanje namestitvene datoteke ISO za Windows 10
1. Prenesite Media Creation Tool (MCT):
Prenesite Media Creation tool (MCT) za Windows 10
POMEMBNO: Media Creation Tool lahko uporabljate samo v operacijskih sistemih Windows 7, Windows 8, Windows 8.1 in Windows 10.
2. Odprite datoteko MediaCreationTool.exe in sledite navodilom v spodnji diaprojekciji:
3. Po izvedbi korakov v zgornji diaprojekciji se bo odprla namestitev sistema Windows 10 – za podrobna navodila pojdite v zavihek Nastavitev.
Če imate prenosni računalnik ali računalnik brez operacijskega sistema oziroma želite izvesti povsem novo namestitev, boste morali ustvariti namestitveni USB. V ta namen boste potrebovali:
- prazen USB disk velikosti najmanj 8 GB;
- drug računalnik z internetno povezavo in operacijskim sistemom Windows 7 ali novejšim.
Ko imate vse pripravljeno, lahko začnete z namestitvijo.
Ustvarjanje zagonskega USB ključka za Windows 10
1. USB disk, ki ga želite uporabiti kot namestitveni medij, vstavite v računalnik/prenosnik. Preverite, katera črka pogona mu je bila dodeljena (D, E, F itd.).
2. Prenesite Media Creation Tool (MCT):
Prenesite Media Creation tool (MCT) za Windows 10
POMEMBNO: Media Creation Tool lahko uporabljate samo v operacijskih sistemih Windows 7, Windows 8, Windows 8.1 in Windows 10.
3. Odprite datoteko MediaCreationTool.exe in sledite spodnjim navodilom:
4. Ko Media Creation tool konča pretvarjanje USB v zagonski disk, ga zaprite in odstranite USB.
5. USB priključite v napravo, na katero želite namestiti Windows 10, in prižgite računalnik.
6. Nadaljujte z dejansko namestitvijo Windows 10.
Se nastavitev ni začela? Nastavitev prioritete zagonov v BIOS-u
Večina sodobnih namiznih in prenosnih računalnikov bo takoj prepoznala namestitveni medij in začela nameščati Windows 10. Če se namestitev ne začne, boste morda morali v BIOS-u nastaviti prioriteto zagonov naprave.
Ponovno zaženite računalnik in med nalaganjem pritisnite ESC / F1 / F2 / F8 / F10 / F12 (tipka je za različne naprave različna) med začetnim zagonskim zaslonom. Prikazal se bo BIOS meni.
Primer BIOS menija – razdelek funkcije BIOS-a vsebuje možnosti prioritete zagonov.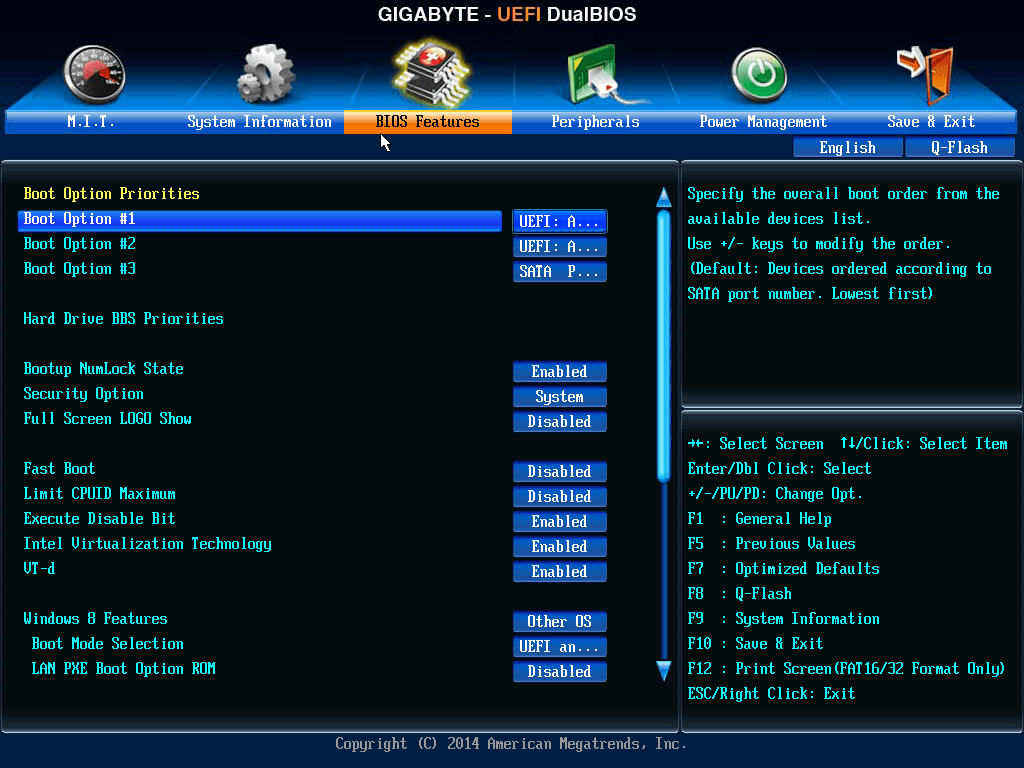
- Izberite možnost za vstop v nastavitve BIOS-a. Prikazala se bo stran za nastavitev BIOS-a.
- S smernimi tipkami na tipkovnici izberite zavihek ali razdelek BOOT. Sistemske naprave so prikazane po prioriteti.
- Če želite napravo USB nastaviti na višjo prioriteto, kot jo ima glavni disk, naredite naslednje:
- Trdi disk premaknite na vrh seznama prioritete zagona.
- Razširite seznam diskov, da prikažete vse diske.
- Premaknite USB na vrh seznama prioritete zagonov.
- Zdaj izberite Shraniin zapustite stran za nastavitev BIOS-a.
- Računalnik se bo ponovno zagnal s spremenjenimi nastavitvami in namestitev Windows 10 se bo avtomatsko začela – za podrobna navodila pojdite na zavihek Nastavitev.
Potem, ko ustvarite namestitveno datoteko ISO ali zagonski USB, se lahko lotite dejanske namestitve in konfiguracije Windows 10.
Nameščanje Windows 10
Za namestitev Windows 10 sledite navodilom v spodnji diaprojekciji:
Konfiguracija Windows 10
Ko se namestitev operacijskega sistema Windows 10 konča, boste morali, preden naredite kar koli drugega, konfigurirati račun Windows in nekaj drugih nastavitev. Sledite navodilom v spodnji diaprojekciji in konfigurirajte Windows 10 hitro in brez nepotrebne zmede:
Opomba: Večino nastavitev lahko kadar koli spremenite – za dostop do njih kliknite ikono Nastavitve ( ![]() ) v začetnem meniju.
) v začetnem meniju.
POMEMBNO: Po namestitvi in konfiguraciji sistema Windows 10 ga ne pozabite aktivirati – za podrobna navodila obiščite zavihek Aktivacija.
Po končani namestitvi je Windows 10 potrebno aktivirati v 30 dneh po prvi prijavi v sistem. Če ni aktiviran, se to šteje za nezakonito in s tem ogrožate vse svoje podatke, ker niso zaščiteni.
Aktivacija Windows 10 je hitra in preprosta:
- Na namizju kliknite Začetni meni in izberite ikono Nastavitve:

- Kliknite Posodobitev in varnost ter pojdite na Aktivacija.
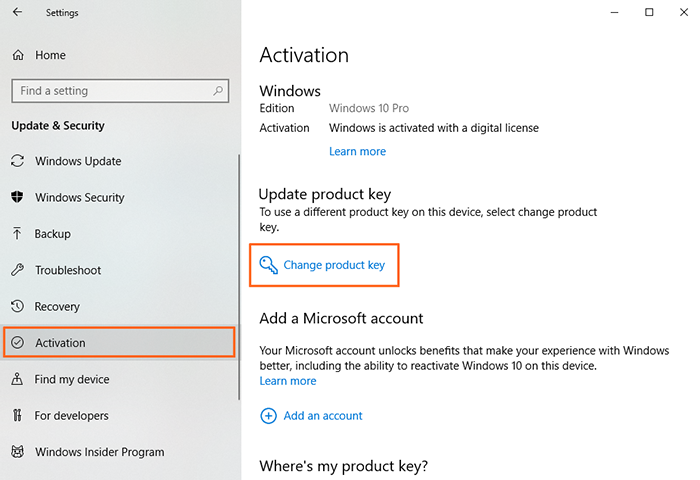
- Kliknite Spremeni ključ izdelka – prikaže se okno, v katerem morate vnesti ključ izdelka.
- Vnesite ključ izdelka, ki ste ga prejeli ob naročilu, in kliknite Naprej.